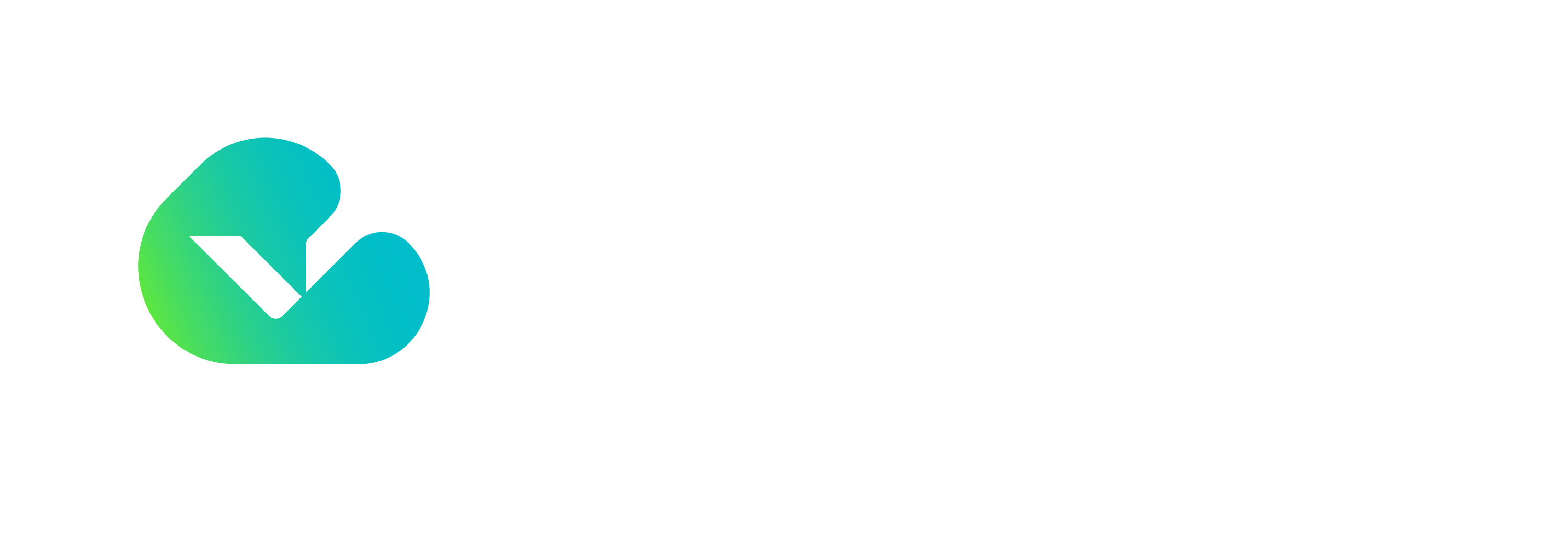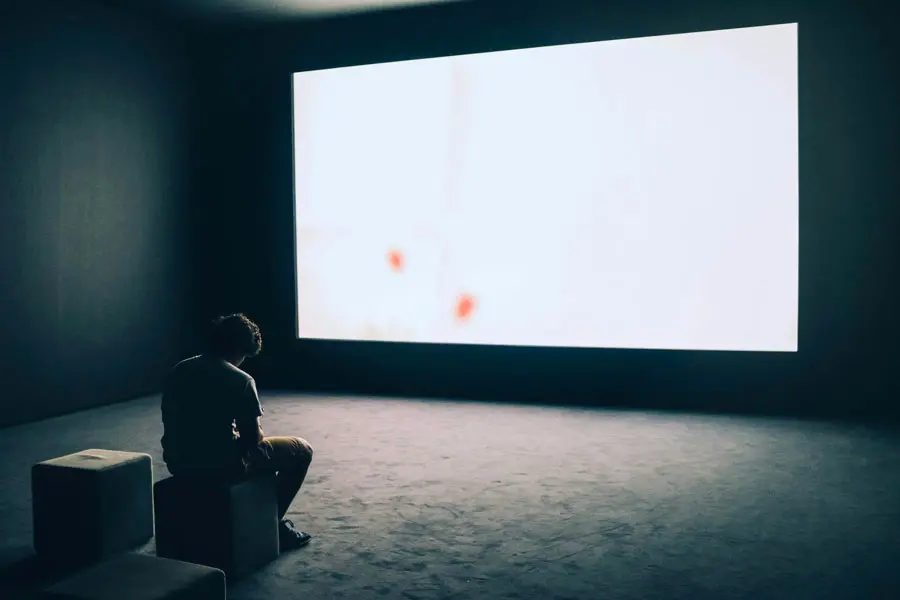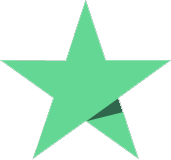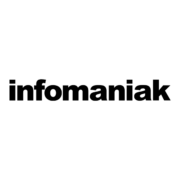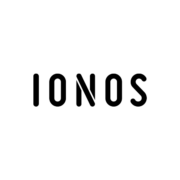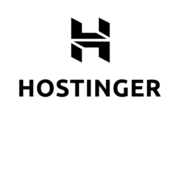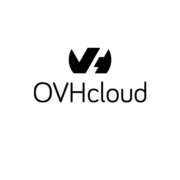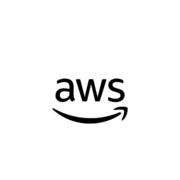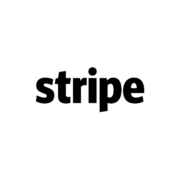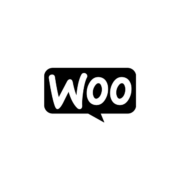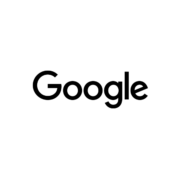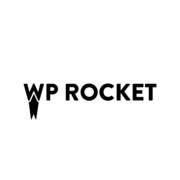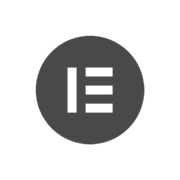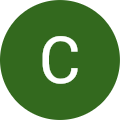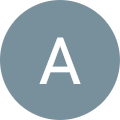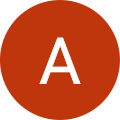L’écran blanc de la mort, également connu sous le nom de WSOD (White Screen of Death), est l’un des problèmes les plus frustrants que les utilisateurs de WordPress peuvent rencontrer. Ce phénomène se manifeste par un écran entièrement blanc sans aucun message d’erreur, rendant votre site inaccessible aussi bien pour vous que pour vos visiteurs. Dans cet article, nous explorerons en profondeur les causes possibles de l’écran blanc de la mort sur WordPress et fournirons un guide complet pour le résoudre efficacement. Nous partagerons également des conseils pour prévenir sa réapparition à l’avenir.
Comprendre l’Écran Blanc de la Mort sur WordPress
Qu’est-ce que l’Écran Blanc de la Mort ?
L’écran blanc de la mort se produit lorsque votre site WordPress affiche une page complètement blanche au lieu du contenu attendu. Cela signifie que le serveur n’a pas pu traiter correctement le code PHP nécessaire pour générer la page, mais n’a pas renvoyé d’erreur spécifique pour indiquer la nature du problème.
Impact sur le Site et les Utilisateurs
- Site Inaccessible : Les visiteurs ne peuvent pas accéder à votre contenu, ce qui peut entraîner une perte de trafic et de revenus.
- Difficulté de Diagnostic : L’absence de message d’erreur rend le dépannage plus complexe.
- Référencement (SEO) Affecté : Les moteurs de recherche peuvent considérer votre site comme indisponible, ce qui peut affecter votre classement.
- Perte de Confiance : Les utilisateurs réguliers peuvent perdre confiance en la fiabilité de votre site.
Causes Courantes de l’Écran Blanc de la Mort sur WordPress
1. Limite de Mémoire PHP Épuisée
WordPress utilise PHP pour fonctionner. Si le script PHP dépasse la limite de mémoire allouée par le serveur, cela peut entraîner un écran blanc.
Causes possibles :
- Plugins gourmands en ressources.
- Thèmes mal optimisés.
- Scripts personnalisés inefficaces.
2. Plugins ou Thèmes Défectueux
Un plugin ou un thème mal codé peut provoquer des erreurs fatales en PHP, empêchant le chargement correct du site.
Problèmes potentiels :
- Incompatibilité entre plugins.
- Thèmes obsolètes non compatibles avec la version actuelle de WordPress.
- Mise à jour récente d’un plugin ou d’un thème causant des conflits.
3. Erreurs de Code PHP
Des erreurs dans le code PHP, qu’elles proviennent de fichiers WordPress, de plugins, de thèmes ou de scripts personnalisés, peuvent causer l’écran blanc.
Causes possibles :
- Modification manuelle des fichiers de thème ou de plugin avec des erreurs de syntaxe.
- Ajout de snippets de code incorrects dans le fichier
functions.php.
4. Problèmes de Cache
Le cache, qu’il soit au niveau du site ou du serveur, peut parfois afficher une version blanche de votre site.
Causes possibles :
- Cache corrompu.
- Plugins de cache mal configurés.
5. Problèmes de Permissions de Fichiers
Des permissions incorrectes sur les fichiers et dossiers peuvent empêcher WordPress de charger correctement les fichiers nécessaires.
6. Mise à Jour Interrompue
Si une mise à jour de WordPress, d’un thème ou d’un plugin est interrompue, cela peut laisser des fichiers incomplets ou corrompus.
Étapes Préliminaires avant le Dépannage
Sauvegardez Votre Site
Avant de commencer toute opération de dépannage, il est essentiel de sauvegarder votre site pour éviter toute perte de données.
- Fichiers du Site : Utilisez un client FTP pour télécharger tous les fichiers.
- Base de Données : Exportez la base de données via phpMyAdmin ou un outil similaire.
Service Recommandé : Si vous n’êtes pas à l’aise avec ces opérations, le service de maintenance et support WordPress de Hostay peut effectuer ces sauvegardes pour vous.
Activer le Mode Debug de WordPress
L’activation du mode debug peut vous aider à identifier les erreurs PHP qui causent l’écran blanc.
Procédure :
- Accédez à votre fichier
wp-config.phpvia FTP. - Ajoutez ou modifiez les lignes suivantes :
define('WP_DEBUG', true); define('WP_DEBUG_LOG', true); define('WP_DEBUG_DISPLAY', false); - Les erreurs seront enregistrées dans le fichier
wp-content/debug.log.
Note : N’oubliez pas de désactiver le mode debug une fois le problème résolu.
Guide de Résolution de l’Écran Blanc de la Mort
Étape 1 : Augmenter la Limite de Mémoire PHP
Une limite de mémoire insuffisante est une cause fréquente de l’écran blanc.
Procédure :
- Accédez à votre fichier
wp-config.php. - Ajoutez la ligne suivante juste avant
/* That's all, stop editing! Happy blogging. */:define('WP_MEMORY_LIMIT', '256M');
Explication : Cela augmente la mémoire allouée à WordPress à 256 Mo.
Assistance Immédiate : Si vous rencontrez des difficultés, l’intervention d’urgence WordPress de Hostay peut vous aider à rétablir rapidement votre site.
Étape 2 : Désactiver Tous les Plugins
Un plugin défectueux peut être à l’origine du problème.
Procédure :
- Accédez à votre serveur via FTP.
- Renommez le dossier
wp-content/pluginsenplugins_old. - Créez un nouveau dossier vide nommé
plugins. - Vérifiez si le site fonctionne.
- Si c’est le cas, le problème vient d’un plugin. Replacez les plugins un par un pour identifier le coupable.
Conseil : Pour une gestion optimisée de vos plugins, pensez au service de maintenance WordPress de Hostay.
Étape 3 : Basculer vers un Thème par Défaut
Un thème défectueux peut également causer l’écran blanc.
Procédure :
- Accédez au dossier
wp-content/themesvia FTP. - Renommez le dossier de votre thème actif (par exemple,
mon-themeenmon-theme_old). - WordPress basculera automatiquement vers un thème par défaut.
- Vérifiez si le site fonctionne.
Assistance Personnalisée : Les experts de Hostay peuvent vous aider à choisir un thème compatible et performant.
Étape 4 : Effacer le Cache
Si vous utilisez un plugin de cache ou un CDN, le cache peut contenir des données corrompues.
Procédure :
- Purge du cache du plugin de cache (par exemple, W3 Total Cache, WP Super Cache).
- Purge du cache CDN si vous en utilisez un (comme Cloudflare).
Conseil : Un hébergement optimisé, comme l’hébergement premium WordPress de Hostay, peut améliorer la gestion du cache et des performances.
Étape 5 : Vérifier les Permissions de Fichiers et Dossiers
Des permissions incorrectes peuvent empêcher le chargement des fichiers nécessaires.
Permissions Recommandées :
- Fichiers :
644 - Dossiers :
755
Procédure :
- Utilisez votre client FTP pour vérifier et ajuster les permissions.
Attention : Modifiez les permissions avec précaution pour éviter les risques de sécurité.
Étape 6 : Réinstaller les Fichiers Core de WordPress
Des fichiers corrompus peuvent causer des erreurs critiques.
Procédure :
- Téléchargez la dernière version de WordPress depuis wordpress.org.
- Extrayez l’archive sur votre ordinateur.
- Utilisez FTP pour remplacer les dossiers
wp-adminetwp-includes.
Assistance Professionnelle : Si vous n’êtes pas sûr de la façon de procéder, les experts de Hostay peuvent effectuer cette tâche en toute sécurité.
Étape 7 : Vérifier les Fichiers de Configuration
Des erreurs dans le fichier wp-config.php peuvent provoquer l’écran blanc.
Procédure :
- Vérifiez que le fichier
wp-config.phpne contient pas d’erreurs de syntaxe. - Assurez-vous qu’il n’y a pas d’espaces ou de lignes vides avant
<?phpou après?>.
Étape 8 : Vérifier le Fichier .htaccess
Un fichier .htaccess corrompu peut causer des problèmes de chargement.
Procédure :
- Renommez le fichier
.htaccessen.htaccess_old. - Essayez d’accéder à votre site.
- Si cela fonctionne, générez un nouveau
.htaccessen allant dans Réglages > Permaliens et en cliquant sur Enregistrer les modifications.
Étape 9 : Vérifier les Logs du Serveur
Les logs peuvent fournir des informations sur les erreurs PHP qui causent l’écran blanc.
Procédure :
- Accédez aux logs via cPanel ou demandez à votre hébergeur.
- Recherchez les erreurs fatales ou les erreurs de syntaxe PHP.
Service d’Urgence : En cas de problème critique, l’intervention d’urgence WordPress de Hostay peut analyser les logs et résoudre rapidement les anomalies.
Étape 10 : Contacter Votre Hébergeur
Si toutes les étapes précédentes échouent, il est possible que le problème soit lié à la configuration du serveur.
Procédure :
- Contactez le support technique de votre hébergeur.
- Fournissez une description détaillée du problème et des étapes déjà effectuées.
Alternative : Si votre hébergeur actuel ne vous offre pas le support nécessaire, envisagez de migrer vers un hébergement de qualité supérieure comme l’hébergement premium WordPress de Hostay, qui fournit un support technique réactif et spécialisé.
Prévention de l’Écran Blanc de la Mort à l’Avenir
Maintenir votre Site à Jour
Les mises à jour régulières de WordPress, des thèmes et des plugins incluent souvent des correctifs pour améliorer la stabilité et la sécurité.
- Automatiser les Mises à Jour : Configurez les mises à jour automatiques si possible.
- Surveiller les Changements : Testez les mises à jour sur un environnement de staging avant de les appliquer sur le site en production.
Service Inclus : Avec la maintenance WordPress de Hostay, vos mises à jour sont gérées par des professionnels pour éviter les incompatibilités et les erreurs.
Utiliser des Plugins et Thèmes Fiables
Choisissez des extensions provenant de sources réputées et régulièrement mises à jour.
- Vérifier les Avis et Notes : Consultez les retours des autres utilisateurs.
- Éviter les Plugins Obsolètes : Supprimez les plugins qui ne sont plus maintenus.
Optimiser les Performances du Site
Un site optimisé utilise moins de ressources, réduisant le risque d’atteindre la limite de mémoire.
- Utiliser la Mise en Cache : Implémentez des plugins de cache pour réduire la charge serveur.
- Optimiser les Images : Réduisez la taille des images pour accélérer le chargement.
- Minimiser les Scripts : Combinez et minifiez les fichiers CSS et JavaScript.
Solution Premium : L’hébergement premium WordPress de Hostay offre des performances optimisées pour votre site.
Surveiller les Erreurs
Utilisez des outils pour surveiller les erreurs PHP et autres problèmes techniques.
- Plugins de Monitoring : Comme Query Monitor pour détecter les erreurs en temps réel.
- Services d’Alerte : Recevez des notifications en cas de problème.
Effectuer des Sauvegardes Régulières
Les sauvegardes vous permettent de restaurer rapidement votre site en cas de problème majeur.
- Automatiser les Sauvegardes : Utilisez des plugins comme UpdraftPlus.
- Stockage Externe Sécurisé : Conservez les sauvegardes sur un service cloud.
Service Recommandé : La maintenance WordPress de Hostay inclut des sauvegardes régulières et sécurisées.
Ressources Utiles
- Documentation Officielle WordPress :
- Forums de Support WordPress : Obtenez de l’aide de la communauté pour résoudre vos problèmes.
- Articles et Guides :
Conclusion
L’écran blanc de la mort sur WordPress peut être déroutant et frustrant, mais avec une approche méthodique, il est généralement possible de le résoudre efficacement. En identifiant les causes potentielles, telles que la limite de mémoire épuisée, les plugins ou thèmes défectueux, ou les erreurs de code PHP, vous pouvez appliquer les solutions appropriées pour remettre votre site en ligne.
La prévention joue un rôle clé pour éviter de futurs problèmes. Maintenir votre site à jour, utiliser des plugins et thèmes fiables, optimiser les performances et effectuer des sauvegardes régulières sont des pratiques essentielles pour assurer la stabilité et la fiabilité de votre site WordPress.
Si vous rencontrez des difficultés ou si vous souhaitez bénéficier d’un accompagnement professionnel, n’hésitez pas à faire appel aux services de maintenance et support WordPress de Hostay. Leur équipe d’experts est disponible pour vous aider à résoudre l’écran blanc de la mort et à maintenir votre site en parfait état de fonctionnement. En cas d’urgence, leur intervention d’urgence garantit une résolution rapide des anomalies, assurant ainsi la continuité de votre présence en ligne.