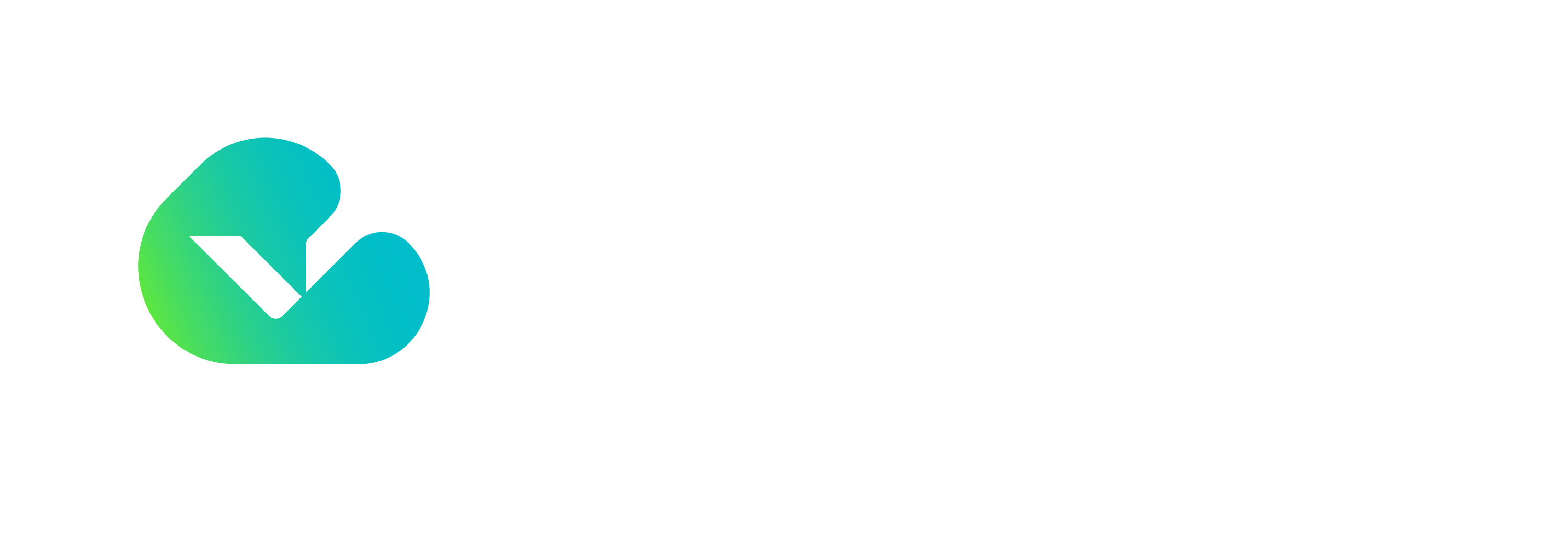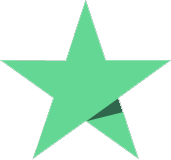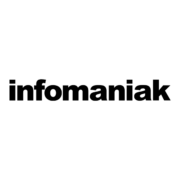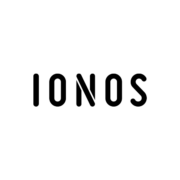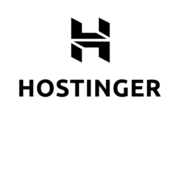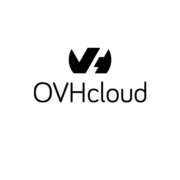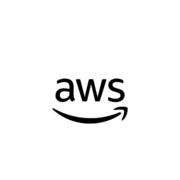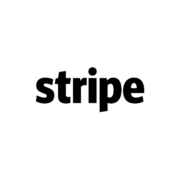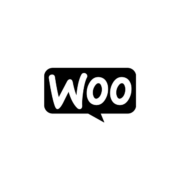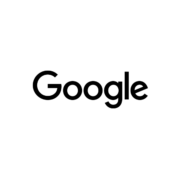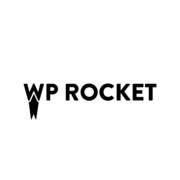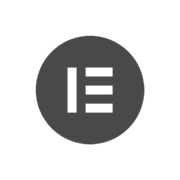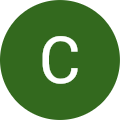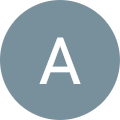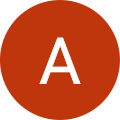Oublier le mot de passe administrateur de votre site WordPress peut être une expérience frustrante, surtout si vous n’avez pas configuré de méthode de récupération. Cela peut également être le signe d’une compromission de votre site si vous êtes soudainement incapable de vous connecter. Dans cet article, nous explorerons les différentes méthodes pour réinitialiser le mot de passe administrateur de WordPress, que ce soit via l’email de récupération, phpMyAdmin, FTP ou en utilisant la ligne de commande. Nous partagerons également des conseils pour renforcer la sécurité de votre site et éviter ce type de problème à l’avenir.
Pourquoi Avez-Vous Besoin de Réinitialiser Votre Mot de Passe Administrateur ?
Mot de Passe Oublié
C’est la raison la plus courante. Avec la multitude de mots de passe que nous utilisons quotidiennement, il est facile d’en oublier un, surtout si vous ne vous connectez pas fréquemment à votre site.
Compte Compromis
Si vous suspectez que votre site a été piraté et que l’attaquant a changé votre mot de passe, il est crucial de réinitialiser le mot de passe pour reprendre le contrôle.
Email de Récupération Inaccessible
Si vous n’avez plus accès à l’email associé à votre compte administrateur, la procédure standard de réinitialisation ne fonctionnera pas.
Problèmes Techniques
Des erreurs dans la base de données ou des conflits de plugins peuvent empêcher la réinitialisation du mot de passe via les méthodes habituelles.
Prérequis Avant de Commencer
Sauvegardez Votre Site
Avant de procéder à des modifications, il est essentiel de sauvegarder votre site pour éviter toute perte de données.
- Fichiers du Site : Utilisez un client FTP pour télécharger tous les fichiers.
- Base de Données : Exportez la base de données via phpMyAdmin ou un outil similaire.
Service Recommandé : Si vous n’êtes pas à l’aise avec ces opérations, le service de maintenance et support WordPress de Hostay peut effectuer ces sauvegardes pour vous.
Méthodes pour Réinitialiser le Mot de Passe Administrateur WordPress
1. Utiliser la Fonctionnalité de Réinitialisation par Email
C’est la méthode la plus simple si vous avez encore accès à l’email associé à votre compte administrateur.
Procédure :
- Accédez à la page de connexion de votre site (
votresite.com/wp-login.php). - Cliquez sur « Mot de passe oublié ? ».
- Entrez votre nom d’utilisateur ou votre adresse email.
- Un lien de réinitialisation vous sera envoyé par email.
- Cliquez sur le lien et suivez les instructions pour définir un nouveau mot de passe.
Note : Si vous ne recevez pas l’email, vérifiez votre dossier de spam ou passez à une autre méthode.
2. Réinitialiser le Mot de Passe via phpMyAdmin
Si vous avez accès à la base de données via phpMyAdmin, vous pouvez modifier directement le mot de passe.
Procédure :
- Connectez-vous à votre cPanel ou panneau de contrôle d’hébergement.
- Ouvrez phpMyAdmin.
- Sélectionnez la base de données de votre site WordPress.
- Accédez à la table
wp_users(le préfixe peut varier). - Trouvez votre nom d’utilisateur administrateur et cliquez sur Modifier.
- Dans le champ
user_pass, entrez votre nouveau mot de passe. - Dans la colonne
Function, sélectionnezMD5pour chiffrer le mot de passe. - Enregistrez les modifications.
Attention : L’utilisation de MD5 n’est plus recommandée pour des raisons de sécurité, mais WordPress mettra à jour le mot de passe avec un algorithme plus sécurisé lors de votre prochaine connexion.
3. Réinitialiser le Mot de Passe via FTP (Création d’un Nouveau Utilisateur)
Si vous ne pouvez pas modifier la base de données, vous pouvez créer un nouveau compte administrateur via FTP.
Procédure :
- Connectez-vous à votre site via FTP.
- Naviguez jusqu’au dossier
wp-content/themes/votre-theme-actif/. - Téléchargez le fichier
functions.phpsur votre ordinateur. - Ouvrez-le avec un éditeur de texte.
- Ajoutez le code suivant à la fin du fichier :
function hostay_add_admin_account() { $user = 'nouveladmin'; $pass = 'motdepassefort'; $email = '[email protected]'; if ( !username_exists( $user ) && !email_exists( $email ) ) { $user_id = wp_create_user( $user, $pass, $email ); $user = new WP_User( $user_id ); $user->set_role( 'administrator' ); } } add_action( 'init', 'hostay_add_admin_account' ); - Enregistrez le fichier et téléversez-le sur le serveur.
- Accédez à votre site et connectez-vous avec le nouveau compte.
- N’oubliez pas de supprimer le code ajouté du fichier
functions.phpaprès avoir réinitialisé votre mot de passe.
Note : Remplacez 'nouveladmin', 'motdepassefort' et '[email protected]' par vos propres informations.
4. Utiliser WP-CLI pour Réinitialiser le Mot de Passe
Si vous avez accès à la ligne de commande sur votre serveur, vous pouvez utiliser WP-CLI pour réinitialiser le mot de passe.
Procédure :
- Connectez-vous à votre serveur via SSH.
- Naviguez jusqu’au répertoire de votre installation WordPress.
- Exécutez la commande :
wp user update votreutilisateur --user_pass="motdepassefort" - Remplacez
votreutilisateuretmotdepassefortpar vos propres informations.
Assistance Technique : Si vous n’êtes pas à l’aise avec la ligne de commande, les experts de Hostay peuvent effectuer cette opération pour vous.
5. Modifier le Mot de Passe via le Fichier functions.php (Méthode Alternative)
Une autre méthode consiste à ajouter une fonction de réinitialisation du mot de passe dans le fichier functions.php.
Procédure :
- Connectez-vous à votre site via FTP.
- Naviguez jusqu’au dossier
wp-content/themes/votre-theme-actif/. - Téléchargez le fichier
functions.phpsur votre ordinateur. - Ouvrez-le avec un éditeur de texte.
- Ajoutez le code suivant à la fin du fichier :
wp_set_password( 'motdepassefort', 1 ); - Enregistrez le fichier et téléversez-le sur le serveur.
- Connectez-vous avec le nom d’utilisateur
adminet le mot de passemotdepassefort. - Supprimez la ligne de code ajoutée après la connexion.
Note : Cette méthode remplace le mot de passe de l’utilisateur avec l’ID 1, qui est généralement l’administrateur par défaut.
6. Utiliser un Script de Réinitialisation du Mot de Passe
Si aucune des méthodes précédentes ne fonctionne, vous pouvez utiliser un script PHP pour réinitialiser le mot de passe.
Procédure :
- Créez un nouveau fichier nommé
resetpassword.php. - Ajoutez le code suivant :
<?php require('wp-blog-header.php'); if ( !function_exists('wp_generate_password') ) { require_once('wp-includes/pluggable.php'); } $user = 'votreutilisateur'; $pass = 'motdepassefort'; $user_id = username_exists( $user ); if ( $user_id ) { wp_set_password( $pass, $user_id ); echo 'Mot de passe réinitialisé avec succès.'; } else { echo 'Utilisateur non trouvé.'; } ?> - Téléversez le fichier à la racine de votre site.
- Accédez à
votresite.com/resetpassword.phpvia votre navigateur. - Une fois le mot de passe réinitialisé, supprimez le fichier
resetpassword.phpdu serveur.
Attention : Ce script doit être utilisé avec précaution et supprimé immédiatement après utilisation pour des raisons de sécurité.
Renforcer la Sécurité de Votre Mot de Passe
Utiliser des Mots de Passe Forts
Un mot de passe fort doit contenir au moins 12 caractères, incluant des lettres majuscules et minuscules, des chiffres et des symboles.
- Générateurs de Mots de Passe : Utilisez des outils comme LastPass Password Generator.
- Gestionnaires de Mots de Passe : Envisagez d’utiliser un gestionnaire comme 1Password ou Dashlane.
Mettre en Place l’Authentification à Deux Facteurs (2FA)
L’authentification à deux facteurs ajoute une couche de sécurité supplémentaire en nécessitant un code unique lors de la connexion.
- Plugins Recommandés : Two Factor Authentication, Google Authenticator.
Limiter les Tentatives de Connexion
Limiter le nombre de tentatives de connexion peut empêcher les attaques par force brute.
- Plugins Recommandés : Limit Login Attempts Reloaded, WP Limit Login Attempts.
Maintenir WordPress et les Plugins à Jour
Les mises à jour corrigent souvent des vulnérabilités de sécurité.
- Activer les Mises à Jour Automatiques : Pour le cœur de WordPress et les plugins essentiels.
- Surveiller les Changements : Lisez les notes de version pour être au courant des correctifs de sécurité.
Effectuer des Sauvegardes Régulières
Des sauvegardes régulières vous permettent de restaurer votre site en cas de compromission.
- Automatiser les Sauvegardes : Utilisez des plugins comme UpdraftPlus ou BackupBuddy.
- Stockage Externe Sécurisé : Conservez les sauvegardes sur un service cloud sécurisé.
Service Inclus : La maintenance WordPress de Hostay offre des solutions complètes pour la sécurité et les sauvegardes de votre site.
Que Faire en Cas de Site Compromis ?
Si vous pensez que votre site a été piraté, il est crucial d’agir rapidement pour limiter les dommages.
Étapes à Suivre
- Changer Tous les Mots de Passe : Y compris ceux de la base de données, de l’hébergement et des comptes FTP.
- Scanner le Site pour les Logiciels Malveillants : Utilisez des plugins comme Wordfence ou Sucuri.
- Vérifier les Utilisateurs : Supprimez les comptes suspects ou non autorisés.
- Consulter les Logs du Serveur : Recherchez des activités inhabituelles.
Assistance Professionnelle : Pour une intervention rapide et efficace, l’intervention d’urgence WordPress de Hostay peut vous aider à nettoyer et sécuriser votre site.
Prévention des Problèmes de Connexion à l’Avenir
Mettre à Jour Vos Informations de Contact
Assurez-vous que l’email associé à votre compte administrateur est à jour et accessible.
Configurer des Méthodes de Récupération Alternatives
Envisagez d’ajouter plusieurs administrateurs ou d’utiliser des plugins qui offrent des options de récupération supplémentaires.
Surveiller les Activités du Site
Utilisez des plugins pour surveiller les connexions et les modifications apportées au site.
- Plugins Recommandés : WP Activity Log, Sucuri Security.
Éduquer les Utilisateurs
Si plusieurs personnes ont accès au site, assurez-vous qu’elles sont informées des bonnes pratiques en matière de sécurité.
Conclusion
Réinitialiser le mot de passe administrateur de WordPress peut sembler intimidant, mais avec les bonnes méthodes, il est tout à fait possible de retrouver l’accès à votre site rapidement. Que vous ayez oublié votre mot de passe, que vous n’ayez plus accès à votre email de récupération ou que votre site ait été compromis, les solutions présentées dans cet article vous aideront à résoudre le problème efficacement.
Il est également essentiel de prendre des mesures pour renforcer la sécurité de votre site et prévenir de futurs problèmes. L’utilisation de mots de passe forts, l’activation de l’authentification à deux facteurs, la limitation des tentatives de connexion et la maintenance régulière sont des pratiques qui contribueront à la protection de votre site WordPress.
Si vous rencontrez des difficultés ou si vous souhaitez bénéficier d’un accompagnement professionnel pour la sécurité et la maintenance de votre site, n’hésitez pas à faire appel aux services de Hostay. Leur équipe d’experts est spécialisée dans la gestion de WordPress et peut vous aider à sécuriser votre site, à résoudre les problèmes de connexion et à optimiser ses performances. En cas d’urgence, leur intervention d’urgence garantit une résolution rapide des anomalies, assurant ainsi la continuité de votre activité en ligne.
En investissant dans la sécurité et la maintenance de votre site, vous protégez non seulement vos données, mais aussi l’expérience de vos utilisateurs et la réputation de votre entreprise en ligne.