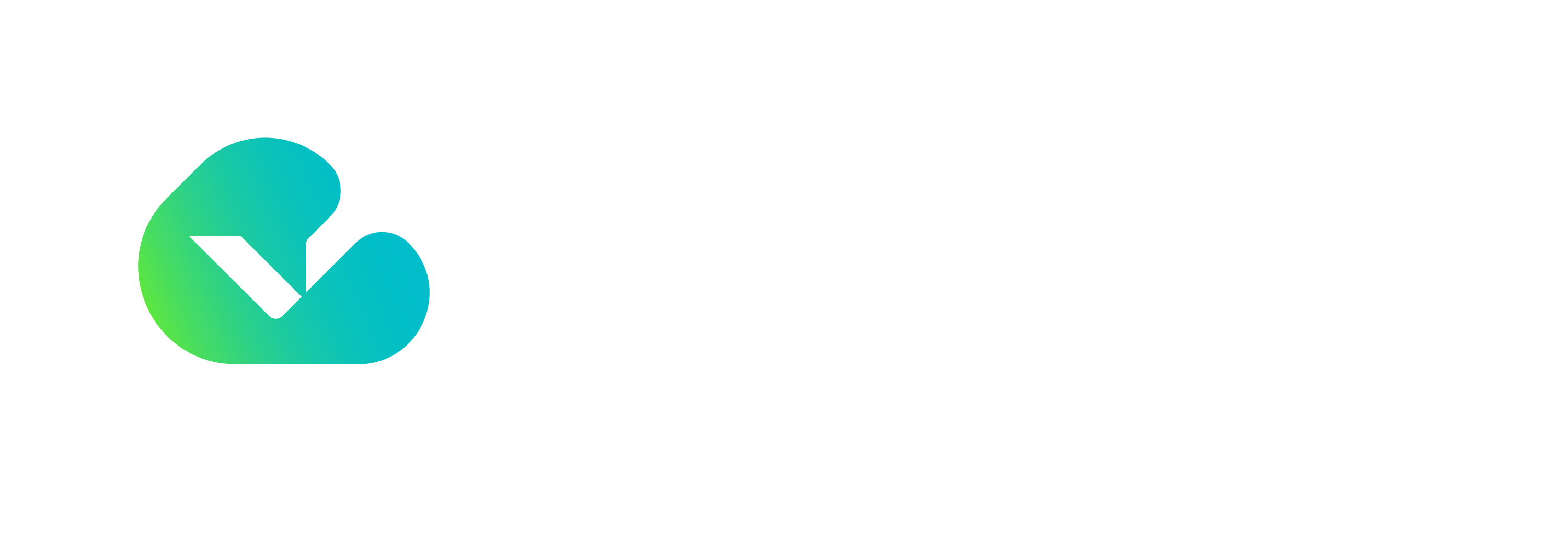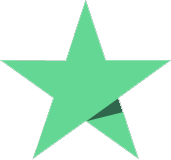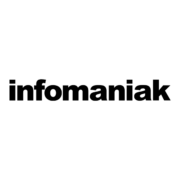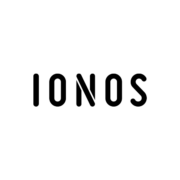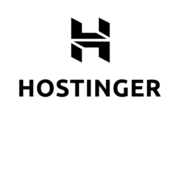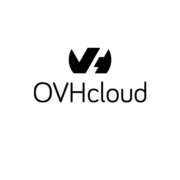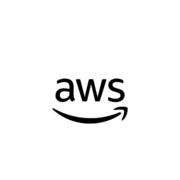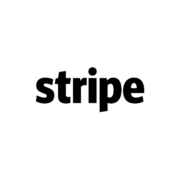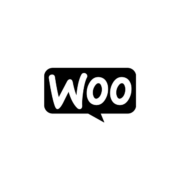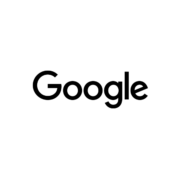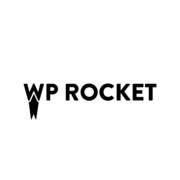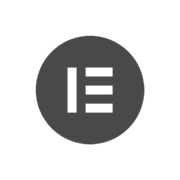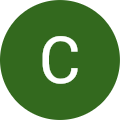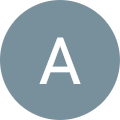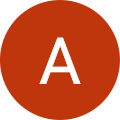L’erreur 500, également connue sous le nom d’erreur interne du serveur, est l’une des erreurs les plus courantes et frustrantes que les administrateurs de sites Web peuvent rencontrer. Lorsqu’elle survient sur un site WordPress, elle peut non seulement désorienter les visiteurs, mais aussi affecter négativement le référencement et la crédibilité du site. Cet article vise à explorer en profondeur les causes possibles de l’erreur 500 sur WordPress et à fournir un guide complet pour la résoudre efficacement.
Comprendre l’Erreur 500
Qu’est-ce que l’Erreur 500 ?
L’erreur 500 est un code d’état HTTP général qui indique que le serveur a rencontré une condition inattendue l’empêchant de répondre à la requête du client. Contrairement à d’autres erreurs HTTP plus spécifiques, comme l’erreur 404 qui indique qu’une page n’a pas été trouvée, l’erreur 500 est générique et ne fournit pas de détails précis sur la nature du problème. Cela rend le dépannage plus complexe, car elle peut être causée par une multitude de facteurs.
Impact sur le Site et les Utilisateurs
- Expérience Utilisateur Dégradée : Les visiteurs ne peuvent pas accéder au contenu souhaité, ce qui peut entraîner une augmentation du taux de rebond et une diminution de l’engagement.
- Référencement (SEO) Affecté : Les moteurs de recherche peuvent pénaliser les sites présentant des erreurs fréquentes, ce qui affecte le classement dans les résultats de recherche.
- Perte de Revenus : Pour les sites e-commerce ou les plateformes monétisées, chaque minute d’inaccessibilité peut se traduire par une perte financière.
Causes Courantes de l’Erreur 500 sur WordPress
1. Fichier .htaccess Corrompu ou Mal Configuré
Le fichier .htaccess est un fichier de configuration essentiel pour les serveurs web Apache. Il contrôle la manière dont le serveur gère les permaliens, les redirections et diverses directives de sécurité. Une corruption ou une mauvaise configuration de ce fichier peut provoquer une erreur 500.
Causes possibles :
- Modifications manuelles incorrectes.
- Plugins qui modifient le fichier de manière inappropriée.
- Importation de directives incompatibles.
2. Limite de Mémoire PHP Insuffisante
WordPress, ainsi que ses thèmes et plugins, consomme de la mémoire. Si votre site dépasse la limite de mémoire allouée par le serveur, cela peut entraîner une erreur interne du serveur.
Symptômes :
- Erreurs intermittentes.
- Erreur 500 lors de l’exécution de tâches intensives (importations, sauvegardes, etc.).
3. Plugins ou Thèmes Défectueux
Des plugins ou thèmes mal codés ou incompatibles peuvent provoquer des conflits avec le cœur de WordPress.
Problèmes potentiels :
- Plugins non mis à jour pour être compatibles avec la dernière version de WordPress.
- Thèmes utilisant des fonctions obsolètes.
- Conflits entre plusieurs plugins.
4. Permissions de Fichiers et de Dossiers Incorrectes
Les permissions de fichiers déterminent qui peut lire, écrire ou exécuter un fichier ou un dossier. Des permissions incorrectes peuvent empêcher le serveur d’accéder aux fichiers nécessaires.
Risques :
- Permissions trop restrictives empêchant l’accès.
- Permissions trop permissives posant des risques de sécurité.
5. Problèmes au Niveau du Serveur
Parfois, l’erreur 500 peut être due à des problèmes sur le serveur lui-même.
Exemples :
- Versions obsolètes de PHP ou MySQL.
- Modules serveur manquants ou désactivés.
- Problèmes de configuration du serveur web (Apache, Nginx, etc.).
6. Scripts PHP Défectueux
Des erreurs dans le code PHP peuvent entraîner des erreurs fatales, provoquant une erreur 500.
Causes possibles :
- Erreurs de syntaxe dans le code.
- Boucles infinies ou récursions excessives.
- Utilisation de fonctions obsolètes ou dépréciées.
Étapes Préliminaires avant le Dépannage
Sauvegardez Votre Site
Avant de commencer tout processus de dépannage, il est essentiel de sauvegarder l’intégralité de votre site :
- Fichiers du Site : Utilisez un client FTP pour copier tous les fichiers sur votre ordinateur local.
- Base de Données : Utilisez phpMyAdmin ou un outil similaire pour exporter votre base de données.
Activez le Mode Debug de WordPress
L’activation du mode debug peut vous fournir des informations précieuses sur l’origine de l’erreur.
Comment faire :
- Ouvrez le fichier
wp-config.phpà la racine de votre installation WordPress. - Recherchez la ligne :
define('WP_DEBUG', false); - Remplacez-la par :
define('WP_DEBUG', true); define('WP_DEBUG_LOG', true); define('WP_DEBUG_DISPLAY', false); - Les erreurs seront désormais enregistrées dans le fichier
wp-content/debug.log.
Guide de Résolution de l’Erreur 500
Étape 1 : Vérifier le Fichier .htaccess
Procédure :
- Accédez au Serveur : Connectez-vous à votre serveur via FTP ou le gestionnaire de fichiers de votre hébergeur.
- Localisez le Fichier : Trouvez le fichier
.htaccessà la racine de votre installation WordPress. - Renommez le Fichier : Renommez-le en
.htaccess_oldpour le désactiver. - Testez le Site : Rechargez votre site pour voir si l’erreur persiste.
- Régénérez le Fichier : Si l’erreur est résolue, allez dans le tableau de bord WordPress, puis dans Réglages > Permaliens, et cliquez sur Enregistrer les modifications pour créer un nouveau fichier
.htaccess.
Explication :
- La corruption du fichier
.htaccessest une cause fréquente de l’erreur 500. - En le désactivant, vous pouvez déterminer si le problème vient de là.
Solution Alternative : Si vous rencontrez des difficultés avec cette étape, envisagez de faire appel à un service professionnel de maintenance WordPress comme Hostay pour vous assister.
Étape 2 : Augmenter la Limite de Mémoire PHP
Méthodes :
- Modifier le Fichier wp-config.php :
define('WP_MEMORY_LIMIT', '256M'); - Modifier le Fichier php.ini (si vous y avez accès) :
memory_limit = 256M - Utiliser le Fichier .htaccess :
php_value memory_limit 256M
Explication :
- Une limite de mémoire insuffisante peut empêcher l’exécution complète des scripts PHP.
- Augmenter cette limite permet de fournir plus de ressources à votre site.
Conseil : Si vous êtes confronté à des limitations de mémoire fréquentes, il peut être judicieux de considérer un hébergement premium WordPress comme celui proposé par Hostay, qui offre des performances optimisées et une meilleure gestion des ressources.
Étape 3 : Désactiver les Plugins
Procédure :
- Accédez au Dossier des Plugins :
wp-content/plugins. - Renommez le Dossier : Changez le nom en
plugins_oldpour désactiver tous les plugins. - Testez le Site : Si le site fonctionne, le problème vient d’un plugin.
- Isoler le Plugin Problématique :
- Restaurez le nom du dossier à
plugins. - Désactivez les plugins un par un via le tableau de bord ou en renommant chaque dossier de plugin individuellement.
- Testez le site après chaque désactivation pour identifier le plugin fautif.
- Restaurez le nom du dossier à
Explication :
- Les plugins sont souvent à l’origine de conflits ou d’erreurs.
- Cette méthode permet d’identifier rapidement le plugin problématique.
Assistance Professionnelle : Si vous avez besoin d’aide pour identifier et résoudre les conflits de plugins, le service de maintenance et support WordPress de Hostay peut vous accompagner dans ce processus.
Étape 4 : Changer le Thème Actif
Procédure :
- Accédez au Dossier des Thèmes :
wp-content/themes. - Renommez le Dossier du Thème Actif : Cela forcera WordPress à revenir à un thème par défaut.
- Testez le Site : Si le site fonctionne, le problème vient du thème.
Explication :
- Un thème mal codé ou incompatible peut provoquer des erreurs.
- Utiliser un thème par défaut permet de vérifier si le thème est en cause.
Solution : En cas de problème avec votre thème, vous pouvez envisager de le mettre à jour ou de le remplacer. Les experts de Hostay peuvent vous aider à choisir un thème adapté et à l’installer correctement.
Étape 5 : Vérifier les Permissions de Fichiers et de Dossiers
Permissions Recommandées :
- Fichiers :
644 - Dossiers :
755
Comment Vérifier :
- Utilisez votre client FTP pour vérifier les permissions.
- Modifiez-les si nécessaire.
Explication :
- Des permissions incorrectes peuvent empêcher le serveur d’accéder aux fichiers requis.
- Assurer des permissions correctes est essentiel pour le fonctionnement et la sécurité du site.
Note : Si vous n’êtes pas à l’aise avec la modification des permissions de fichiers, il est recommandé de faire appel à un professionnel pour éviter tout risque de sécurité.
Étape 6 : Vérifier les Logs du Serveur
Procédure :
- Accédez aux Logs : Via le cPanel ou le panneau de contrôle de votre hébergeur.
- Analysez les Erreurs : Recherchez les messages d’erreur autour du moment où l’erreur 500 s’est produite.
- Identifiez les Pistes : Les logs peuvent indiquer des fichiers ou des scripts spécifiques à l’origine du problème.
Explication :
- Les logs du serveur fournissent des informations détaillées qui ne sont pas affichées aux utilisateurs.
- Ils sont essentiels pour un diagnostic précis.
Assistance : L’analyse des logs peut être complexe. Les services de récupération et d’intervention d’urgence de Hostay peuvent vous aider à diagnostiquer et à résoudre rapidement les problèmes critiques.
Étape 7 : Réinstaller les Fichiers Cœur de WordPress
Procédure :
- Téléchargez WordPress : Obtenez la dernière version depuis wordpress.org.
- Extrayez les Fichiers : Décompressez l’archive sur votre ordinateur.
- Remplacez les Dossiers :
wp-adminwp-includes
- Transférez les Fichiers : Utilisez FTP pour remplacer les dossiers sur votre serveur.
Explication :
- Les fichiers cœur de WordPress peuvent être corrompus lors de mises à jour incomplètes ou d’attaques.
- Réinstaller ces fichiers assure que vous avez une version propre du système.
Aide Professionnelle : Si vous n’êtes pas sûr de la manière de procéder, les experts de Hostay peuvent effectuer cette réinstallation en toute sécurité pour vous.
Étape 8 : Vérifier les Versions de PHP et MySQL
Procédure :
- Vérifiez la Version de PHP : Utilisez un script PHP avec
phpinfo();ou consultez votre hébergeur. - Assurez la Compatibilité : Comparez avec les exigences de la version actuelle de WordPress.
- Demandez une Mise à Jour : Si nécessaire, contactez votre hébergeur pour mettre à jour PHP ou MySQL.
Explication :
- Des versions obsolètes peuvent ne pas supporter certaines fonctions utilisées par WordPress.
- La mise à jour assure une meilleure performance et sécurité.
Solution Alternative : En optant pour un hébergement premium WordPress avec Hostay, vous bénéficiez des dernières versions de PHP et MySQL, optimisées pour WordPress.
Étape 9 : Contacter Votre Hébergeur
Pourquoi ?
- Problèmes Serveur : L’erreur peut être due à des problèmes côté serveur que vous ne pouvez pas résoudre.
- Support Technique : Les hébergeurs disposent d’outils et d’expertise pour diagnostiquer les problèmes.
Informations à Fournir :
- Description Détaillée : Expliquez les symptômes et les étapes déjà effectuées.
- Logs d’Erreur : Fournissez les extraits pertinents.
Alternative : Si votre hébergeur actuel ne fournit pas l’assistance nécessaire, envisagez de migrer vers un hébergement plus réactif comme Hostay, qui offre un support technique de qualité.
Prévention des Futures Erreurs 500
Mises à Jour Régulières
- WordPress : Maintenez votre installation à jour pour bénéficier des dernières corrections et améliorations.
- Plugins et Thèmes : Mettez-les à jour dès que possible pour assurer la compatibilité et la sécurité.
Conseil : Le service de maintenance et support WordPress de Hostay peut gérer les mises à jour pour vous, réduisant ainsi le risque d’erreurs.
Choix de Plugins et Thèmes Fiables
- Sources Officielles : Téléchargez uniquement depuis le répertoire officiel ou des sites réputés.
- Évaluations et Avis : Consultez les retours des autres utilisateurs.
Sauvegardes Régulières
- Automatisées : Utilisez des plugins comme UpdraftPlus ou BackupBuddy.
- Externe : Stockez les sauvegardes hors du serveur principal.
Service Recommandé : Hostay propose des solutions de sauvegarde automatisées dans le cadre de ses services de maintenance.
Surveillance du Site
- Outils de Monitoring : Services comme UptimeRobot ou Pingdom.
- Alertes Instantanées : Recevez des notifications en cas de problème.
Optimisation des Performances
- Cache : Implémentez des plugins de cache (WP Super Cache, W3 Total Cache).
- Optimisation de la Base de Données : Supprimez les révisions inutiles et optimisez les tables.
- Réseau de Distribution de Contenu (CDN) : Améliorez les temps de chargement pour les visiteurs éloignés.
Solution Premium : Pour une performance optimale, l’hébergement premium WordPress de Hostay offre des configurations serveur avancées et des optimisations spécifiques à WordPress.
Bonnes Pratiques de Développement
- Environnements de Test : Testez les mises à jour et nouvelles fonctionnalités sur un site de staging.
- Code de Qualité : Si vous développez, suivez les standards de codage de WordPress.
- Documentation : Tenez un journal des modifications et configurations effectuées.
Ressources Utiles
- Documentation Officielle WordPress : Résolution des Problèmes Communs
- Forums de Support WordPress : Posez vos questions et obtenez de l’aide de la communauté.
- Communautés en Ligne :
- Groupes Facebook dédiés à WordPress.
- Forums spécialisés.
- Meetups locaux.
- Plugins de Débogage :
- Query Monitor : Pour analyser les requêtes et performances.
- Debug Bar : Pour afficher les erreurs et notifications.
Conclusion
L’erreur 500 sur WordPress est un obstacle courant mais surmontable pour les administrateurs de sites. Bien qu’elle puisse sembler intimidante en raison de sa nature générique, une approche méthodique permet généralement d’identifier et de résoudre le problème. En comprenant les causes possibles et en suivant les étapes de dépannage détaillées, vous pouvez non seulement résoudre l’erreur actuelle, mais aussi renforcer la stabilité et la sécurité de votre site pour l’avenir.
Si vous rencontrez des difficultés persistantes ou si vous souhaitez prévenir de tels problèmes à l’avenir, envisagez de faire appel à des professionnels. Les services de maintenance et support WordPress de Hostay, ainsi que leur intervention d’urgence, peuvent vous aider à maintenir votre site en parfait état de fonctionnement. N’oubliez pas que la maintenance proactive et les bonnes pratiques sont vos meilleurs alliés pour éviter ce type de problèmes à l’avenir.