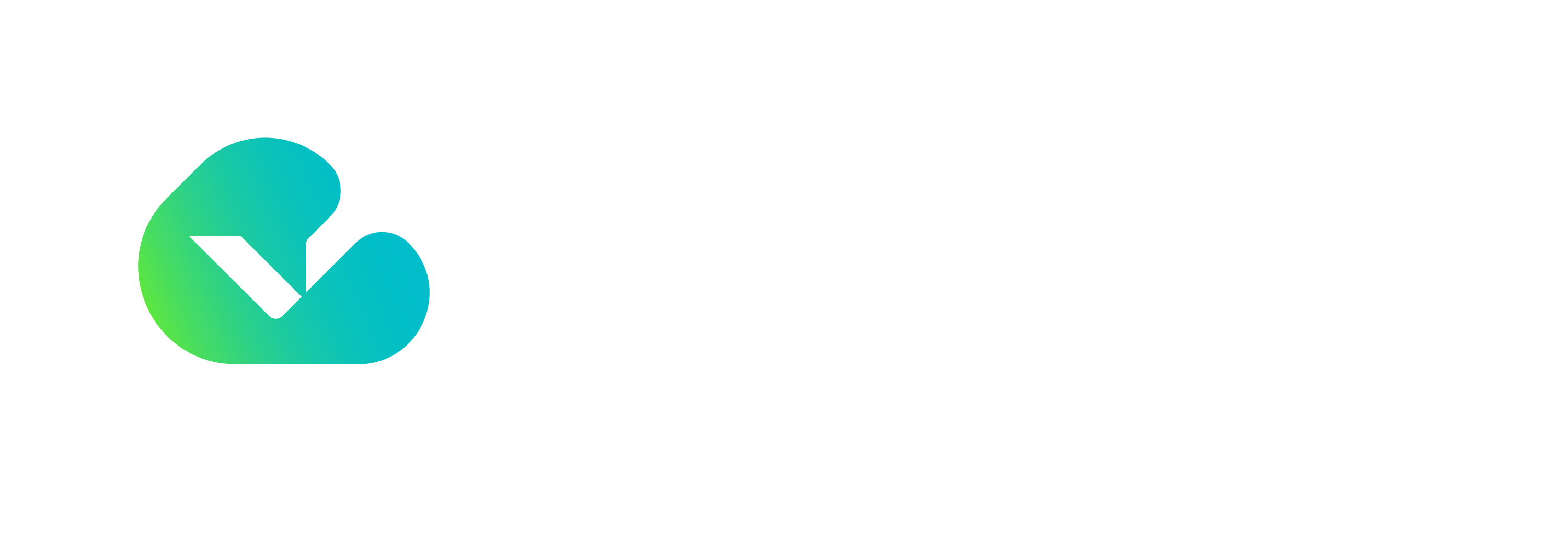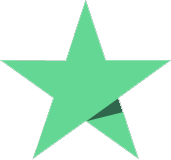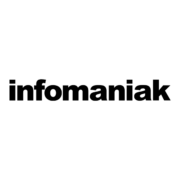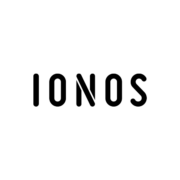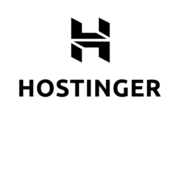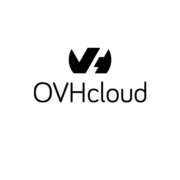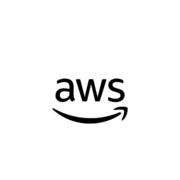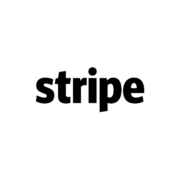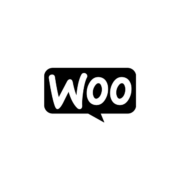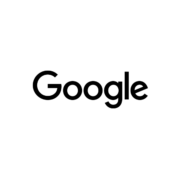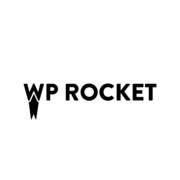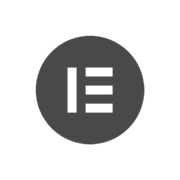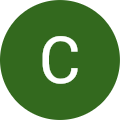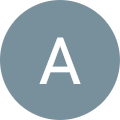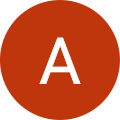L’une des erreurs les plus redoutées par les utilisateurs de WordPress est le message « Erreur lors de l’établissement de la connexion à la base de données ». Cette erreur critique rend votre site totalement inaccessible, affectant non seulement l’expérience utilisateur, mais aussi votre réputation et votre référencement. Dans cet article, nous explorerons en profondeur les causes possibles de cette erreur et fournirons un guide complet pour la résoudre efficacement. Nous partagerons également des conseils pour prévenir sa réapparition à l’avenir.
Comprendre l’Erreur de Connexion à la Base de Données
Qu’est-ce que cette Erreur ?
Cette erreur se produit lorsque WordPress est incapable d’établir une connexion avec la base de données MySQL ou MariaDB qui stocke tous les contenus et paramètres de votre site. Sans cette connexion, WordPress ne peut pas récupérer les informations nécessaires pour afficher votre site, ce qui entraîne un écran blanc avec un message d’erreur.
Impact sur le Site et les Utilisateurs
- Site Inaccessible : Les visiteurs ne peuvent pas accéder à votre contenu, ce qui peut entraîner une perte de trafic et de revenus.
- Référencement (SEO) Affecté : Les moteurs de recherche peuvent pénaliser votre site s’ils ne peuvent pas y accéder lors de leurs crawls.
- Perte de Confiance : Les clients ou lecteurs réguliers peuvent perdre confiance en la fiabilité de votre site.
Causes Courantes de l’Erreur de Connexion à la Base de Données
1. Identifiants de Connexion Incorrects
Les informations de connexion à la base de données (nom d’utilisateur, mot de passe, nom de la base de données, hôte) sont définies dans le fichier wp-config.php. Si ces informations sont incorrectes, WordPress ne pourra pas se connecter à la base de données.
Causes possibles :
- Modification du mot de passe de la base de données sans mettre à jour
wp-config.php. - Changement de l’hôte de la base de données (par exemple, lors d’une migration).
- Erreur de saisie lors de la configuration initiale.
2. Serveur de Base de Données Hors Ligne
Le serveur hébergeant la base de données peut être en panne ou temporairement indisponible.
Causes possibles :
- Maintenance du serveur par l’hébergeur.
- Surcharge du serveur due à un trafic élevé.
- Problèmes réseau affectant la connectivité.
3. Base de Données Corrompue
Des tables corrompues ou des données incohérentes peuvent empêcher WordPress d’accéder correctement à la base de données.
Causes possibles :
- Arrêt brutal du serveur pendant une opération d’écriture.
- Attaque malveillante ou infection par un malware.
- Plugins ou thèmes mal codés modifiant la base de données de manière incorrecte.
4. Dépassement de la Limite de Connexions Simultanées
Les hébergeurs limitent souvent le nombre de connexions simultanées à la base de données. Si cette limite est dépassée, de nouvelles connexions seront refusées.
Causes possibles :
- Pic de trafic soudain.
- Scripts ou bots effectuant de nombreuses requêtes.
- Attaque par déni de service (DDoS).
5. Problèmes avec le Fichier wp-config.php
Le fichier wp-config.php est essentiel pour la configuration de WordPress. S’il est corrompu ou mal configuré, cela peut empêcher la connexion à la base de données.
Causes possibles :
- Modification manuelle incorrecte du fichier.
- Permissions de fichier inappropriées.
- Attaque ou infection modifiant le fichier.
6. Nom de la Base de Données Modifié ou Supprimé
Si la base de données a été supprimée ou si son nom a été modifié, WordPress ne pourra pas s’y connecter.
Causes possibles :
- Erreur humaine lors de la gestion des bases de données.
- Migration ou clonage mal exécuté.
- Actions de l’hébergeur sans notification préalable.
Étapes Préliminaires avant le Dépannage
Sauvegardez Votre Site
Même si votre site est inaccessible, il est important de sauvegarder les fichiers et la base de données pour éviter toute perte de données lors du dépannage.
- Fichiers du Site : Utilisez un client FTP pour télécharger tous les fichiers.
- Base de Données : Si possible, exportez la base de données via phpMyAdmin ou un outil similaire.
Service Recommandé : Si vous n’êtes pas à l’aise avec ces opérations, le service de maintenance et support WordPress de Hostay peut effectuer ces sauvegardes pour vous.
Vérifier l’État du Serveur
Avant de modifier quoi que ce soit, vérifiez auprès de votre hébergeur s’il y a des problèmes connus affectant les serveurs de base de données.
Guide de Résolution de l’Erreur de Connexion à la Base de Données
Étape 1 : Vérifier les Identifiants de Connexion
Le fichier wp-config.php contient les informations de connexion à la base de données. Assurez-vous que ces informations sont correctes.
Procédure :
- Accédez au Serveur : Connectez-vous via FTP ou le gestionnaire de fichiers de votre hébergeur.
- Localisez le Fichier : Trouvez le fichier
wp-config.phpà la racine de votre installation WordPress. - Ouvrez le Fichier : Téléchargez-le et ouvrez-le avec un éditeur de texte comme Notepad++ ou Sublime Text.
- Vérifiez les Informations : Assurez-vous que les constantes suivantes sont correctes :
DB_NAME: Nom de la base de données.DB_USER: Nom d’utilisateur de la base de données.DB_PASSWORD: Mot de passe de la base de données.DB_HOST: Hôte de la base de données (souventlocalhost, mais peut varier).
- Testez la Connexion : Si nécessaire, créez un script PHP simple pour tester la connexion à la base de données.
Assistance Immédiate : Si vous rencontrez des difficultés, l’intervention d’urgence WordPress de Hostay peut vous aider à rétablir rapidement la connexion à votre base de données.
Étape 2 : Réinitialiser le Mot de Passe de la Base de Données
Si vous avez des doutes sur le mot de passe, vous pouvez le réinitialiser via le panneau de contrôle de votre hébergeur.
Procédure :
- Accédez à la Gestion des Bases de Données : Connectez-vous à cPanel, Plesk ou un autre panneau de contrôle.
- Localisez votre Base de Données : Trouvez la base de données associée à votre site WordPress.
- Réinitialisez le Mot de Passe : Modifiez le mot de passe de l’utilisateur de la base de données.
- Mettez à Jour wp-config.php : Mettez à jour le mot de passe dans le fichier
wp-config.php.
Explication : Une incohérence entre le mot de passe de la base de données et celui défini dans wp-config.php empêchera la connexion.
Étape 3 : Réparer la Base de Données
WordPress offre une fonctionnalité de réparation de la base de données intégrée.
Procédure :
- Activer le Mode Réparation : Ajoutez la ligne suivante dans votre fichier
wp-config.php:define('WP_ALLOW_REPAIR', true); - Accéder à l’Outil de Réparation : Allez à l’URL
https://votresite.com/wp-admin/maint/repair.php. - Exécuter la Réparation : Cliquez sur « Réparer la base de données » ou « Réparer et optimiser la base de données ».
- Désactiver le Mode Réparation : Supprimez la ligne ajoutée dans
wp-config.php.
Note : Cette page n’est pas sécurisée. Assurez-vous de la désactiver une fois la réparation terminée.
Service Associé : Si vous préférez une assistance professionnelle, les experts de Hostay peuvent effectuer cette réparation en toute sécurité.
Étape 4 : Vérifier l’État du Serveur de Base de Données
Votre serveur de base de données peut être hors service ou rencontrer des problèmes.
Procédure :
- Contactez Votre Hébergeur : Demandez s’il y a des problèmes connus avec le serveur de base de données.
- Vérifiez les Ressources : Si vous avez accès, vérifiez l’utilisation des ressources (RAM, CPU) sur votre serveur.
- Tester avec un Autre Site : Si vous avez d’autres sites sur le même serveur, vérifiez s’ils fonctionnent.
Alternative : Si les problèmes de serveur persistent, envisagez de migrer vers un hébergement plus fiable comme l’hébergement premium WordPress de Hostay, qui offre une infrastructure optimisée et un support technique réactif.
Étape 5 : Restaurer une Sauvegarde
Si vous avez récemment effectué des modifications ou si vous suspectez une corruption, restaurer une sauvegarde antérieure peut résoudre le problème.
Procédure :
- Choisissez une Sauvegarde Récente : Assurez-vous que la sauvegarde date d’avant l’apparition du problème.
- Restaurer la Base de Données : Utilisez phpMyAdmin ou un outil similaire pour importer la sauvegarde.
- Restaurer les Fichiers : Si nécessaire, restaurez également les fichiers du site.
Assistance Professionnelle : Le service de maintenance WordPress de Hostay peut gérer vos sauvegardes et restaurations pour vous assurer une récupération sans faille.
Étape 6 : Vérifier les Permissions du Fichier wp-config.php
Des permissions incorrectes peuvent empêcher WordPress d’accéder au fichier de configuration.
Procédure :
- Accédez au Serveur : Via FTP ou le gestionnaire de fichiers.
- Vérifiez les Permissions : Assurez-vous que
wp-config.phpa les permissions640ou644. - Modifiez si Nécessaire : Ajustez les permissions en conséquence.
Attention : Des permissions trop permissives peuvent poser des risques de sécurité.
Étape 7 : Désactiver les Plugins et Thèmes
Bien que moins courant, un plugin ou un thème peut causer des problèmes avec la base de données.
Procédure :
- Désactiver les Plugins : Renommez le dossier
wp-content/pluginsenplugins_old. - Désactiver les Thèmes : Renommez le dossier du thème actif dans
wp-content/themes. - Testez le Site : Voyez si l’erreur est résolue.
Explication : Cela permet de déterminer si un plugin ou un thème est à l’origine du problème.
Conseil : Pour une gestion optimisée de vos plugins et thèmes, pensez au service de maintenance WordPress de Hostay.
Étape 8 : Vérifier les Limites de Ressources
Votre hébergement peut avoir atteint ses limites de ressources, empêchant le bon fonctionnement de la base de données.
Procédure :
- Consultez les Statistiques : Via cPanel ou un autre panneau de contrôle, vérifiez l’utilisation des ressources.
- Augmentez les Limites : Si possible, augmentez les limites de ressources ou passez à un plan supérieur.
Solution Premium : L’hébergement premium WordPress de Hostay offre des ressources dédiées pour éviter ce type de problèmes.
Étape 9 : Tester la Connexion à la Base de Données Manuellement
Créez un fichier PHP pour tester la connexion à la base de données en dehors de WordPress.
Procédure :
- Créer un Nouveau Fichier : Nommez-le
testdb.phpet placez-le à la racine de votre site. - Ajouter le Code Suivant :
<?php $link = mysqli_connect('DB_HOST', 'DB_USER', 'DB_PASSWORD'); if (!$link) { die('Erreur de connexion : ' . mysqli_connect_error()); } echo 'Succès... ' . mysqli_get_host_info($link); ?>Remplacez
DB_HOST,DB_USERetDB_PASSWORDpar vos informations. - Accéder au Fichier : Via votre navigateur, allez à
https://votresite.com/testdb.php. - Analyser le Résultat :
- Si vous voyez « Succès… », la connexion fonctionne.
- Sinon, l’erreur affichée vous donnera des indices.
- Supprimer le Fichier : Pour des raisons de sécurité, supprimez le fichier après le test.
Assistance Technique : Si vous avez besoin d’aide pour interpréter les résultats, les experts de Hostay sont à votre disposition.
Étape 10 : Contacter Votre Hébergeur
Si toutes les étapes précédentes échouent, il est temps de solliciter l’aide de votre hébergeur.
Informations à Fournir :
- Description Détaillée : Expliquez le problème et les étapes déjà entreprises.
- Logs d’Erreur : Fournissez les messages d’erreur obtenus.
Alternative : Si votre hébergeur n’offre pas le support nécessaire, envisagez de migrer vers un hébergement spécialisé comme celui proposé par Hostay, qui offre un support technique réactif et spécialisé dans WordPress.
Prévention des Futures Erreurs de Connexion à la Base de Données
Maintenir des Sauvegardes Régulières
- Automatiser les Sauvegardes : Utilisez des plugins comme UpdraftPlus ou BackupBuddy.
- Stockage Externe : Sauvegardez sur des services cloud sécurisés.
- Tester les Restaurations : Assurez-vous que les sauvegardes sont fonctionnelles.
Service Inclus : La maintenance WordPress de Hostay inclut des sauvegardes régulières et sécurisées.
Surveiller les Performances du Serveur
- Utiliser des Outils de Monitoring : Pour détecter les pics de trafic ou les anomalies.
- Optimiser le Site : Réduisez la charge serveur en optimisant les images, en utilisant la mise en cache, etc.
Gérer les Plugins et Thèmes avec Soin
- Choisir des Extensions Fiables : Privilégiez celles avec de bonnes évaluations et mises à jour régulières.
- Limiter le Nombre de Plugins : N’installez que les plugins nécessaires.
- Tester les Mises à Jour : Utilisez un environnement de staging pour tester les nouvelles versions.
Mettre à Jour WordPress Régulièrement
Les mises à jour incluent souvent des correctifs pour améliorer la stabilité et la sécurité.
Conseil : Avec la maintenance WordPress de Hostay, vos mises à jour sont gérées par des professionnels pour éviter les incompatibilités et les erreurs.
Optimiser la Base de Données
- Nettoyer les Données Inutiles : Supprimez les révisions, les brouillons, les commentaires indésirables.
- Utiliser des Plugins d’Optimisation : Comme WP-Optimize ou Advanced Database Cleaner.
Ressources Utiles
- Documentation Officielle WordPress :
- Forums de Support WordPress : Obtenez de l’aide de la communauté pour résoudre vos problèmes.
- Articles et Guides :
Conclusion
L’erreur lors de l’établissement de la connexion à la base de données sur WordPress est un problème sérieux qui nécessite une attention immédiate. Bien qu’elle puisse sembler intimidante, une approche méthodique permet généralement de la résoudre efficacement. En comprenant les causes possibles, des identifiants incorrects aux problèmes de serveur, vous pouvez identifier la source du problème et appliquer les solutions appropriées.
La prévention est également essentielle pour éviter de futures occurrences. Maintenez votre site à jour, effectuez des sauvegardes régulières et surveillez les performances de votre serveur. Si vous rencontrez des difficultés ou souhaitez un accompagnement professionnel, n’hésitez pas à faire appel aux services de maintenance et support WordPress de Hostay. Leur équipe d’experts est disponible pour vous aider à résoudre les problèmes de connexion à la base de données et à maintenir votre site en parfait état de fonctionnement. En cas d’urgence, leur intervention d’urgence garantit une résolution rapide des anomalies, assurant ainsi la continuité de votre présence en ligne.