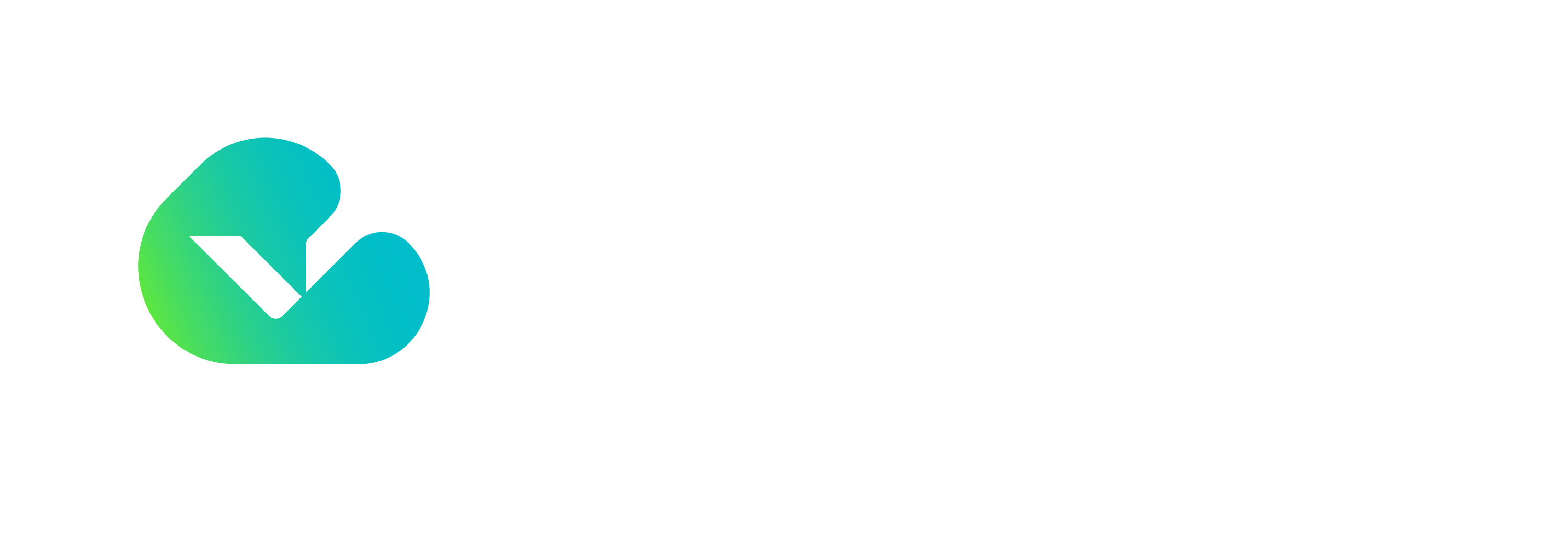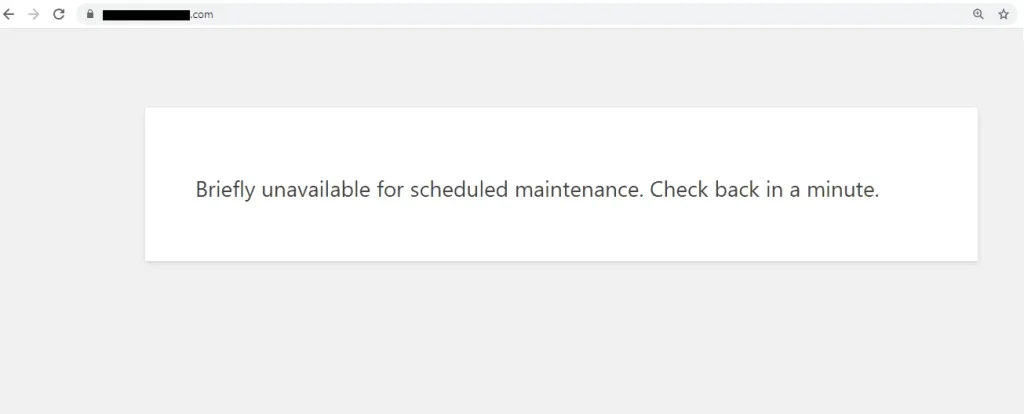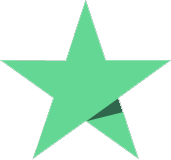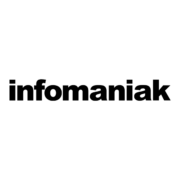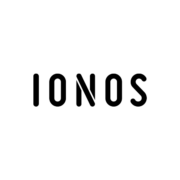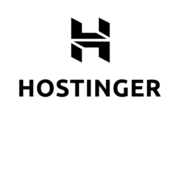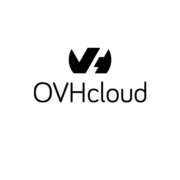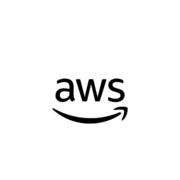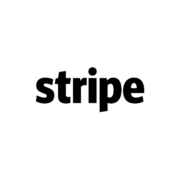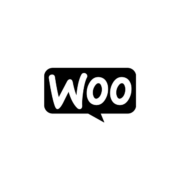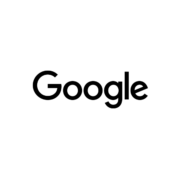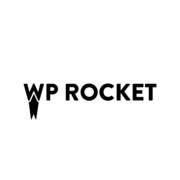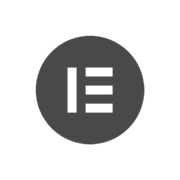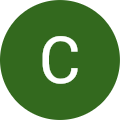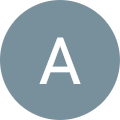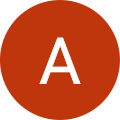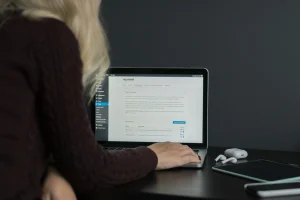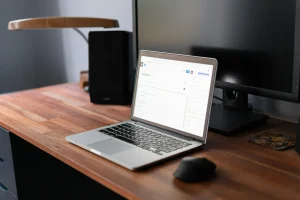L’erreur « Briefly Unavailable for Scheduled Maintenance. Check back in a minute. » est un message que vous pouvez rencontrer sur votre site WordPress lors de la mise à jour de plugins, de thèmes ou du cœur de WordPress. Bien que ce message soit censé être temporaire, il arrive parfois qu’il persiste, rendant votre site inaccessible aux visiteurs et à vous-même. Dans cet article, nous explorerons en profondeur les causes possibles de cette erreur sur WordPress et fournirons un guide détaillé pour la résoudre efficacement. Nous partagerons également des conseils pour prévenir sa réapparition à l’avenir.
Comprendre l’Erreur « Briefly Unavailable for Scheduled Maintenance » sur WordPress
Qu’est-ce que le Mode Maintenance sur WordPress ?
Lors de la mise à jour du cœur de WordPress, de plugins ou de thèmes, WordPress active automatiquement un mode maintenance pour éviter que les visiteurs ne voient un site en cours de mise à jour. Ce mode est censé être temporaire et se désactive une fois la mise à jour terminée.
Pourquoi l’Erreur Persiste-t-elle ?
Parfois, en raison de problèmes tels qu’une interruption de la connexion, une limite de mémoire atteinte ou un temps d’exécution dépassé, le processus de mise à jour ne se termine pas correctement. Cela empêche WordPress de supprimer le fichier de maintenance temporaire, laissant le site bloqué en mode maintenance.
Impact sur le Site et les Utilisateurs
- Site Inaccessible : Les visiteurs ne peuvent pas accéder à votre contenu, ce qui entraîne une perte de trafic et de revenus.
- Interruption du Flux de Travail : Vous ne pouvez pas accéder au tableau de bord pour gérer votre site.
- Perte de Confiance : Les utilisateurs peuvent percevoir votre site comme peu fiable ou défectueux.
Causes Courantes de l’Erreur « Briefly Unavailable for Scheduled Maintenance »
1. Mise à Jour Interrompue
Si le processus de mise à jour est interrompu, par exemple en fermant le navigateur ou en perdant la connexion Internet, le mode maintenance peut rester actif.
2. Limite de Mémoire PHP Épuisée
Une limite de mémoire insuffisante peut empêcher la mise à jour de se terminer correctement, laissant le site en mode maintenance.
3. Temps d’Exécution Maximal Atteint
Si le processus de mise à jour dépasse le temps d’exécution maximal défini sur le serveur, il peut être interrompu prématurément.
4. Problèmes de Compatibilité avec les Plugins ou Thèmes
Des conflits ou des erreurs dans les plugins ou les thèmes peuvent empêcher la mise à jour de se dérouler correctement.
Étapes Préliminaires avant le Dépannage
Sauvegardez Votre Site
Avant de commencer le dépannage, il est essentiel de sauvegarder votre site pour éviter toute perte de données.
- Fichiers du Site : Utilisez un client FTP pour télécharger tous les fichiers.
- Base de Données : Exportez la base de données via phpMyAdmin ou un outil similaire.
Service Recommandé : Si vous n’êtes pas à l’aise avec ces opérations, le service de maintenance et support WordPress de Hostay peut effectuer ces sauvegardes pour vous.
Guide de Résolution de l’Erreur « Briefly Unavailable for Scheduled Maintenance »
Étape 1 : Supprimer le Fichier .maintenance
Le mode maintenance est activé par la création d’un fichier nommé .maintenance à la racine de votre installation WordPress. La première étape consiste donc à supprimer ce fichier.
Procédure :
- Connectez-vous à votre site via FTP ou via le gestionnaire de fichiers de votre hébergeur.
- Naviguez jusqu’à la racine de votre installation WordPress.
- Recherchez le fichier nommé
.maintenance. - Supprimez ce fichier.
Explication : En supprimant ce fichier, vous désactivez le mode maintenance et votre site devrait redevenir accessible.
Étape 2 : Vérifier les Mises à Jour Incomplètes
Il est possible que certaines mises à jour n’aient pas été terminées correctement.
Procédure :
- Accédez à votre tableau de bord WordPress.
- Allez dans Mises à jour et vérifiez si des mises à jour sont en attente.
- Si c’est le cas, relancez les mises à jour.
Assistance Immédiate : Si vous rencontrez des difficultés, l’intervention d’urgence WordPress de Hostay peut vous aider à rétablir rapidement votre site.
Étape 3 : Augmenter la Limite de Mémoire PHP
Une limite de mémoire insuffisante peut causer des interruptions lors des mises à jour.
Procédure :
- Accédez à votre fichier
wp-config.phpvia FTP. - Ajoutez la ligne suivante juste avant
/* That's all, stop editing! Happy blogging. */:define('WP_MEMORY_LIMIT', '256M'); - Enregistrez le fichier.
Explication : Cela augmente la mémoire allouée à WordPress à 256 Mo, ce qui peut aider à éviter les interruptions.
Étape 4 : Augmenter le Temps d’Exécution Maximal
Si le temps d’exécution maximal est trop court, les mises à jour peuvent être interrompues.
Procédure :
- Créez ou modifiez le fichier
php.inidans le répertoire racine de votre site. - Ajoutez la ligne suivante :
max_execution_time = 300 - Enregistrez le fichier.
Alternative : Si vous n’avez pas accès au fichier php.ini, vous pouvez ajouter la ligne suivante dans votre fichier .htaccess :
php_value max_execution_time 300Étape 5 : Désactiver les Plugins
Un plugin peut causer des problèmes lors des mises à jour.
Procédure :
- Accédez à votre site via FTP.
- Renommez le dossier
wp-content/pluginsenplugins_old. - Créez un nouveau dossier vide nommé
plugins. - Essayez d’accéder à votre site.
- Si le site fonctionne, le problème vient d’un plugin. Replacez les plugins un par un pour identifier le coupable.
Conseil : Pour une gestion optimisée de vos plugins, pensez au service de maintenance WordPress de Hostay.
Étape 6 : Vérifier les Permissions des Fichiers et Dossiers
Des permissions incorrectes peuvent empêcher WordPress de supprimer le fichier .maintenance.
Permissions Recommandées :
- Fichiers :
644 - Dossiers :
755
Procédure :
- Utilisez votre client FTP pour vérifier et ajuster les permissions.
Attention : Modifiez les permissions avec précaution pour éviter les risques de sécurité.
Étape 7 : Mettre à Jour Manuellement WordPress, les Plugins ou les Thèmes
Si les mises à jour automatiques échouent, vous pouvez les effectuer manuellement.
Procédure pour les Plugins :
- Téléchargez la dernière version du plugin depuis le répertoire officiel.
- Extrayez l’archive sur votre ordinateur.
- Utilisez FTP pour remplacer le dossier du plugin dans
wp-content/plugins.
Procédure pour WordPress Core :
- Téléchargez la dernière version de WordPress depuis wordpress.org.
- Extrayez l’archive sur votre ordinateur.
- Utilisez FTP pour remplacer les dossiers
wp-adminetwp-includes.
Assistance Professionnelle : Si vous n’êtes pas sûr de la façon de procéder, les experts de Hostay peuvent effectuer ces mises à jour en toute sécurité.
Étape 8 : Désactiver le Mode Maintenance Automatique
Vous pouvez empêcher WordPress d’activer le mode maintenance automatique lors des mises à jour.
Procédure :
- Ajoutez la ligne suivante dans votre fichier
wp-config.php:define('WP_AUTO_UPDATE_CORE', false);
Note : Cela désactive les mises à jour automatiques du cœur de WordPress. Vous devrez effectuer les mises à jour manuellement.
Étape 9 : Vérifier les Logs du Serveur
Les logs peuvent fournir des informations sur les erreurs qui ont causé l’interruption des mises à jour.
Procédure :
- Accédez aux logs via cPanel ou demandez à votre hébergeur.
- Recherchez les erreurs liées à PHP ou au serveur.
Service d’Urgence : En cas de problème critique, l’intervention d’urgence WordPress de Hostay peut analyser les logs et résoudre rapidement les anomalies.
Étape 10 : Contacter Votre Hébergeur
Si toutes les étapes précédentes échouent, il est possible que le problème soit lié à la configuration du serveur.
Procédure :
- Contactez le support technique de votre hébergeur.
- Fournissez une description détaillée du problème et des étapes déjà effectuées.
Alternative : Si votre hébergeur actuel ne vous offre pas le support nécessaire, envisagez de migrer vers un hébergement de qualité supérieure comme l’hébergement premium WordPress de Hostay, qui fournit un support technique réactif et spécialisé.
Prévention de l’Erreur à l’Avenir
Mettre à Jour Régulièrement Votre Site
Les mises à jour régulières réduisent les risques de conflits et d’erreurs.
- Planifier les Mises à Jour : Effectuez-les pendant les périodes de faible trafic.
- Utiliser des Plugins Fiables : Choisissez des plugins bien notés et régulièrement mis à jour.
Service Inclus : Avec la maintenance WordPress de Hostay, vos mises à jour sont gérées par des professionnels pour éviter les incompatibilités et les erreurs.
Effectuer des Sauvegardes Avant les Mises à Jour
Les sauvegardes vous permettent de restaurer rapidement votre site en cas de problème.
- Automatiser les Sauvegardes : Utilisez des plugins comme UpdraftPlus.
- Stockage Externe Sécurisé : Conservez les sauvegardes sur un service cloud.
Vérifier la Compatibilité Avant les Mises à Jour
Assurez-vous que les plugins et thèmes sont compatibles avec la nouvelle version de WordPress.
- Lire les Notes de Version : Vérifiez les changements et les problèmes connus.
- Tester sur un Environnement de Staging : Expérimentez les mises à jour sans affecter le site en production.
Optimiser les Performances du Site
Un site optimisé utilise moins de ressources, réduisant le risque d’interruption des mises à jour.
- Utiliser la Mise en Cache : Implémentez des plugins de cache pour réduire la charge serveur.
- Optimiser les Images : Réduisez la taille des images pour accélérer le chargement.
Solution Premium : L’hébergement premium WordPress de Hostay offre des performances optimisées pour votre site.
Surveiller les Erreurs
Utilisez des outils pour surveiller les erreurs PHP et autres problèmes techniques.
- Plugins de Monitoring : Comme Query Monitor pour détecter les erreurs en temps réel.
- Services d’Alerte : Recevez des notifications en cas de problème.
Ressources Utiles
- Documentation Officielle WordPress :
- Articles et Guides :
Conclusion
L’erreur « Briefly Unavailable for Scheduled Maintenance » sur WordPress peut être frustrante, mais en suivant une approche méthodique, il est généralement possible de la résoudre rapidement. En identifiant les causes potentielles, telles qu’une mise à jour interrompue, une limite de mémoire insuffisante ou des problèmes de compatibilité, vous pouvez appliquer les solutions appropriées pour remettre votre site en ligne.
La prévention joue un rôle clé pour éviter de futurs problèmes. Maintenir votre site à jour, effectuer des sauvegardes régulières, optimiser les performances et surveiller les erreurs sont des pratiques essentielles pour assurer la stabilité et la fiabilité de votre site WordPress.
Si vous rencontrez des difficultés ou si vous souhaitez bénéficier d’un accompagnement professionnel, n’hésitez pas à faire appel aux services de maintenance et support WordPress de Hostay. Leur équipe d’experts est disponible pour vous aider à résoudre l’erreur « Briefly Unavailable for Scheduled Maintenance » et à maintenir votre site en parfait état de fonctionnement. En cas d’urgence, leur intervention d’urgence garantit une résolution rapide des anomalies, assurant ainsi la continuité de votre présence en ligne.